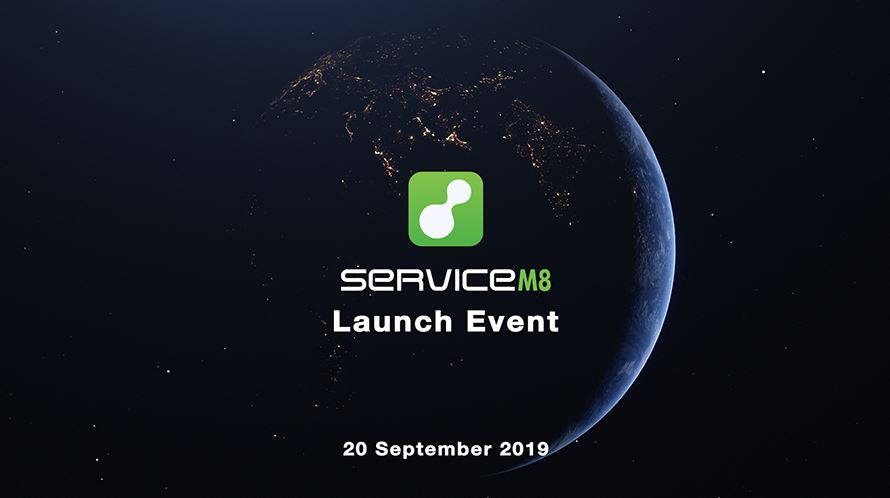You’ve got information to provide and a story to tell, and some of people to send it to. What is next? As your local MailChimp partner, we would love to share the process we go through. We use MailChimp language, however the process is transferrable to every eNews builder out there.
Step 1 – Confirm your Audience
Who are you sending your communication to? “Segmented Lists”, or “the people on your list most likely to be interested in what you’re saying this time”, are far more likely to be successful than sending blanket emails to your entire list. “Tags” are a way of selecting the right contacts. Even in the free version, you can “segment” multiple tags and contact information.
Step 2 – Create the “Campaign”
In marketing terms your eNewsletter is a “campaign”. It’s a collective term for any of your communication activities within MailChimp.
Choose a campaign that you’ve previously sent that uses a similar layout and branding colours. Why go through the hassle of setting up fonts, sizes and colours for each heading level, divider line and click box each and every time? On the right hand side of the campaign there is a down arrow – Click the arrow, then click “Replicate”.
Confirm your Audience in the “To” section.
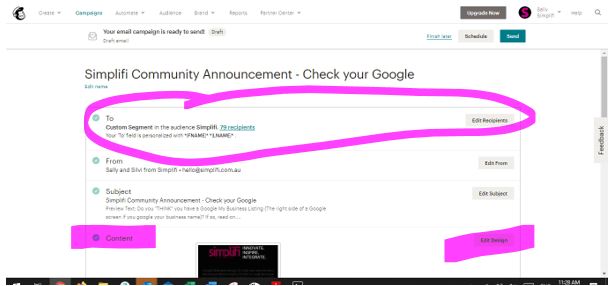
Scroll down to “Content” and click “Edit Design”.
Replace all of the existing content with new content.
Think about
- Headings
- Calls To Action (what you want readers to do – it click here for the website; call this number; send this email) – make it as easy as possible.
- Sub headings
- Images
- Text
Big Rules – The Power of 3
- No more than 3 colours (black-ish, white-ish, and 1 other) including headings, normal text and backgrounds. An additional colour for hyperlinks is OK. Make sure you use your brand colours and only use your brand colours (know the “HexCode”. Not everyone can interpret colour the same way you do, so always try to have lots of contrast between background colours and text. The smaller the text, the greater the contrast needed.
- No more than 3 subjects – each subject should have a CTA.
- No more than 3 paragraphs – more than that it’s a blog put the content on your website and an intro paragraph in your newsletter.
- An image says 1000 words. Use them.
- Time limits create urgency. If you are offering something, putting a time limit on it, is more likely to get a hit.
- It’s OK to break the rules if it is deliberate and has purpose. Sometimes it’s breaking the rules that makes your message memorable.
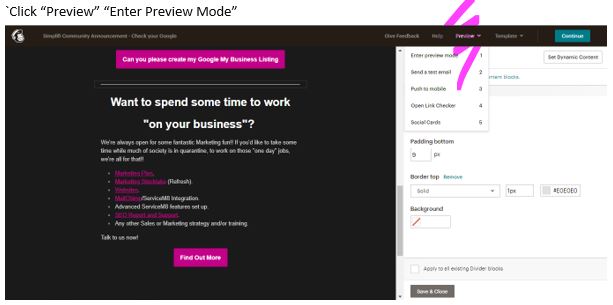
Check what your newsletter looks like in “Preview”. It’s really important to focus on what it looks like on a mobile device. Most emails are read on mobile, and you’ll see the layout is completely different. Make changes that look good in both formats. This isn’t exact across all devices, but it’s a start.
Click “Preview and “Open Link Checker”.
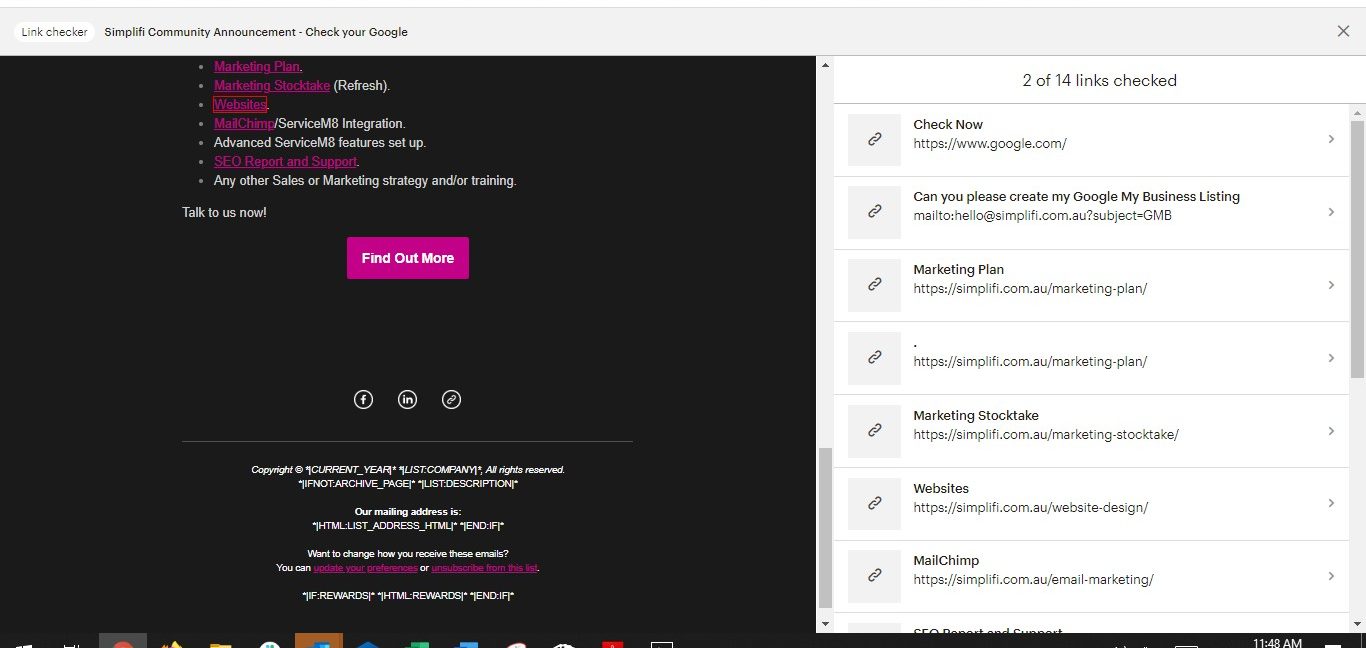
Click on the first link. Check the link, and click “Next” (bottom right hand corner of the screen).
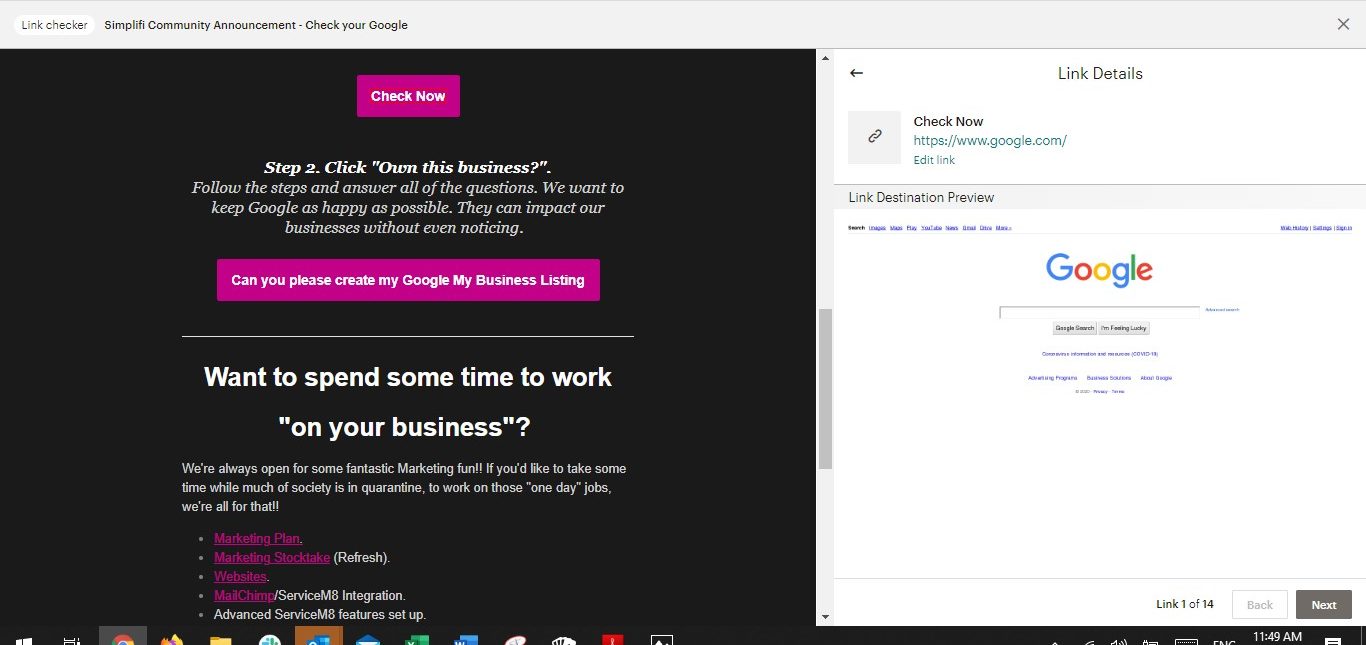
Once you’ve completed the “Link Checker”, click “Continue” at the top right of the screen.
Step 3 – Create the Subject Line
This is the Heading 1 for your eNewsletter. This is the reason why your readers will open your newsletter. This is THE most important thing you will write for your newsletter.
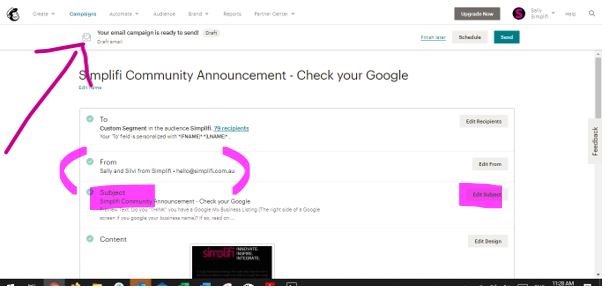
Enter your Subject – which is your Heading, and the “Preview Text”. This the next most important bit. You have their attention with the Subject, what do they need to confirm their decision to click? Update the Name of your campaign to replicate the Heading.
Step 4 – Confirm “From”
Make sure you consider how your ordinary emails look. Do you want them to look the same or different? MailChimp recommend making this personal. We suggest not too personal, as that advice has been taken by spammers and scammers world around. If you’re known by who you’re sending this communication to by just your first name, or a nickname, then go for it. I tend not to open emails from “Jonesy” or Roger, but I would if that was a brand I was interested in. For us, we like “Silvi and Sally from Simplifi”. There is no mistake who we are, we’re acknowledging it’s from us both, but it’s not to formal.
Step 5 – Edit Your Campaign Link
Use your campaign title as your campaign link – just use “-” instead of spaces between words.
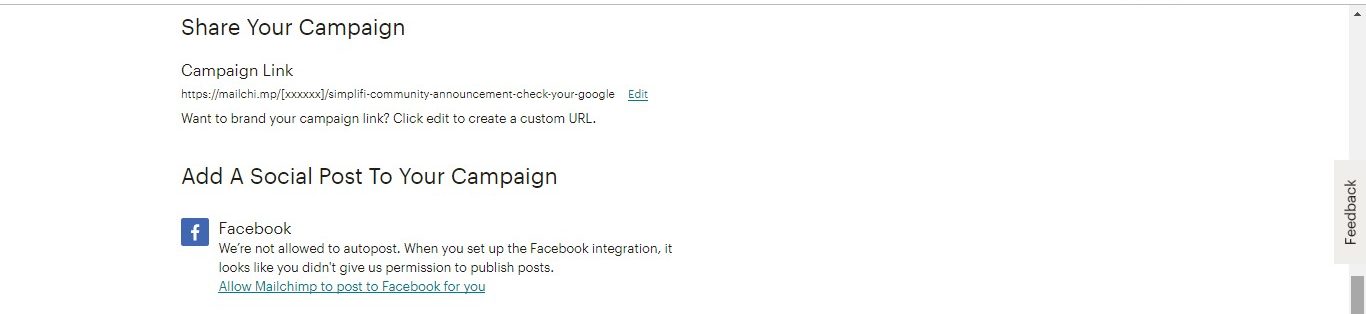
Note: We don’t have our Social’s connected as not all of our email communications are published. This way, we have control.
Step 6 – Finalise the Content details
I do this step using 2 MailChimp sessions. One session I click “Edit Subject” and has the “Subject” and “Preview Text” visible. The second session I click “Edit Design”.
In the second tab, I do another edit check of the content looking for typos, and improvements. Then click “Preview” and “Social Cards”. Make sure “Enable Customized Social Cards” is checked.
This is approximately what your campaign will look like on Twitter, Facebook and Pintrest (if shared). You can choose the image from images already used in your content. You don’t have the ability to use a different image for the different platforms, so choose carefully… any edits will also impact your newsletter.
Copy and paste the “Subject” and “Preview Text” that you have open in the other screen into the “Title” and “Write a short description about this image”.
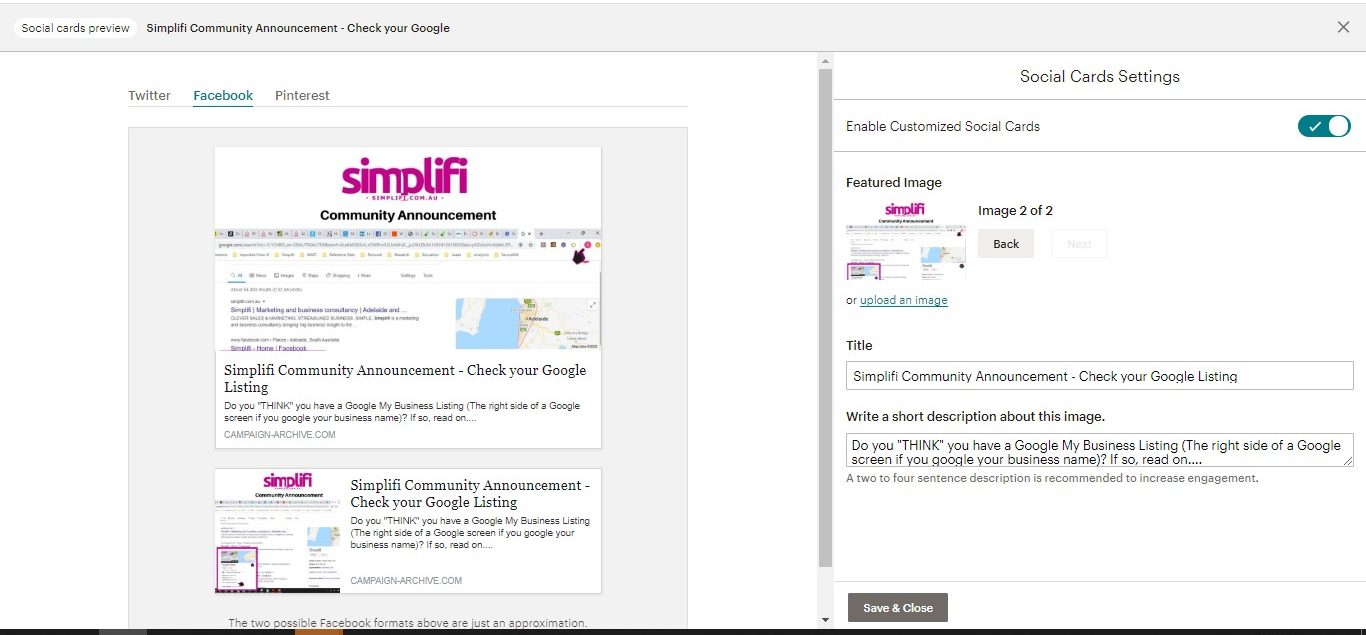
Click “Save & Close”
Step 7 – Send a Test Email
Click “Preview” and “Send a Test Email and make sure your name is selected. After a few minutes you will receive the test email. Check it on your phone and desktop – and if there are different devices around, check on those too. An iPhone 11 and iPhone 11 Pro will look different as will any other varying screen size.
You won’t get it perfect, but fix any yucky issues.
Click “Continue”
CONGRATULATIONS!! You’re now ready to send!!!
Follow the prompts and off it goes!!!!